Sharing is an essential part of marketing contests and campaigns. Getting fans and contest entrants to share your promotions will present your brand to potential fans and expand your reach. That’s why it’s critical to know how to customize Sharing Options in your Woobox promotions.
Where to Find and Customize Sharing Options
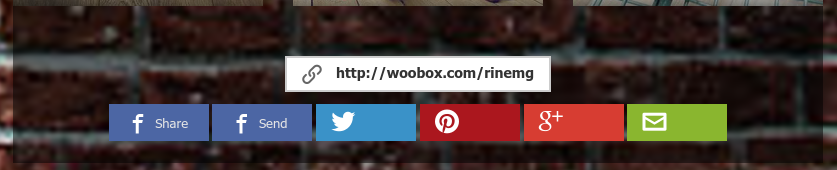
Contest? Giveaway? Sweepstakes? Sharing always starts with you.
That is, sharing your offer via social media and any other advertising or communication channels you use to reach your customers.
Most Woobox users know you can share your offer’s URL (http://woobox.com/abc123) anywhere to promote your campaign. You may also know you can customize the share dialogue in the Sharing section of your offer’s left navigation. Here’s something you may not know: If you leave the Sharing customization blank, your offer’s title and description (from the Edit screen) and the image on the Entry page will automatically be used when you share the URL on Facebook.
In some cases, this works great! However, sometimes those parts aren’t quite right for sharing. In that case, you can use the Sharing section to change just one aspect of the share dialog, or all of them (image, title, description).
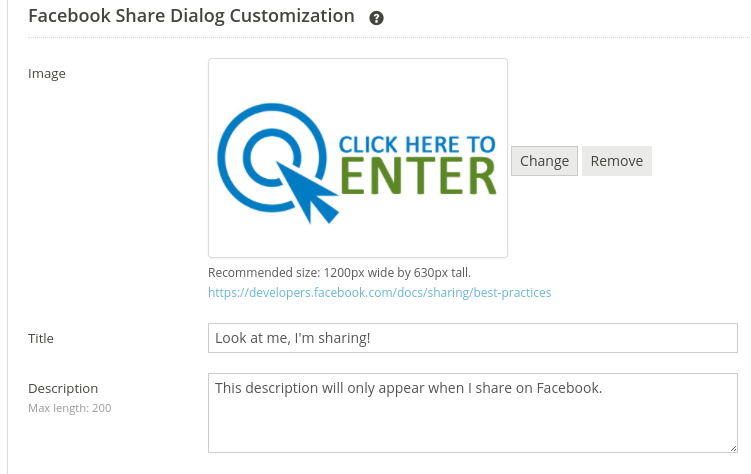
Customizing Photo and UGC contest sharing is done in a couple of places.
In the offer’s central sharing section (mentioned above) you will find a second area titled “Facebook Submission Share Customization.” This is the sharing dialog specific to the entrant’s submission. If voting is enabled, the message could be “I just entered _____ Photo Contest! Vote for me!”
If you are collecting entrants’ names, you can add %USER% to the share dialog so that the entrant’s actual name will display in the share. “Jeff entered our Photo Contest and needs your vote!”
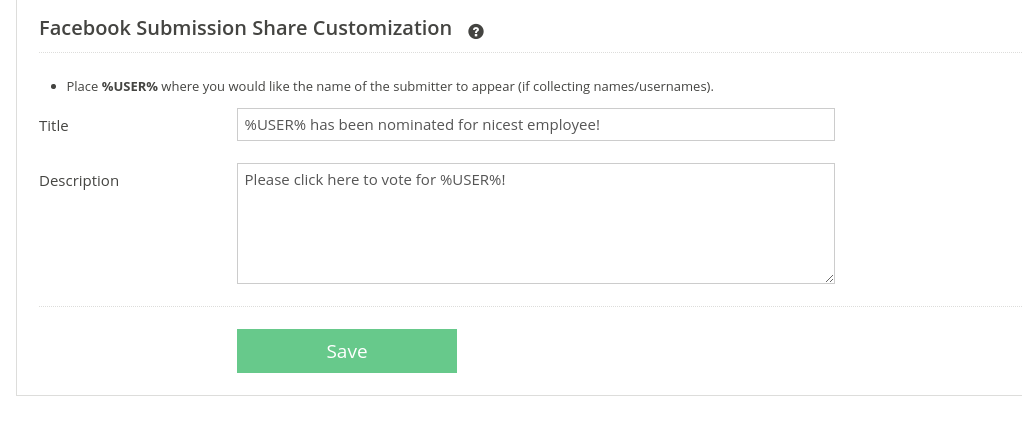
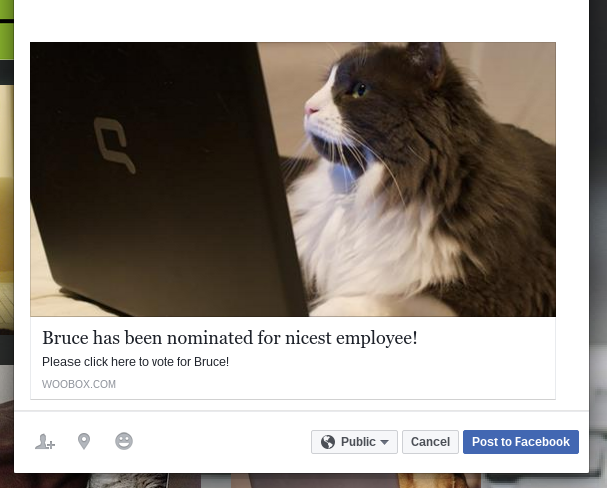
Twitter share customization is found in the Customize section. More specifically, in the settings menu that opens on the left after clicking to select the share element, or the Gallery element in a UGC contest (for submission sharing like mentioned above).
By default, just the offer URL is shared automatically when someone clicks the Tweet button, but you can add your own message as well! Just be sure to keep the Tweet to 122 characters or less to allow room for the offer URL. If your Tweet exceeds the character limit, only the offer URL will be shared. (Unless you’re able to use the experimental 280 tweet character length, of course.)
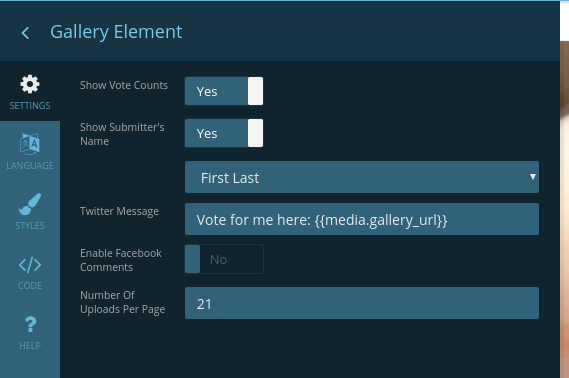
Quiz result sharing is found in the Results section of your Quiz. During or after setting up Quiz results, click the + icon to expand the Facebook and Twitter share customization. Now when an entrant shares their quiz result, it can automatically read “I got [result] in this awesome quiz! Click here to see what you get!”
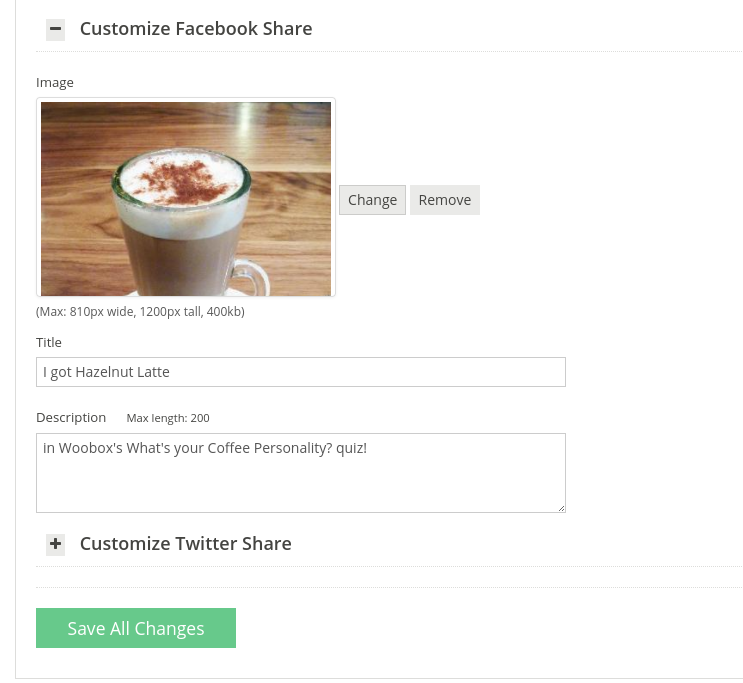
Each offer has a Share Element on the post entry page, and you can add a Share Element to any page of your offer. These general share functions will share your offer only, not an individual Photo contest submission. By default, the Facebook share, Twitter tweet, and Google+ share will be enabled. Clicking on a Share Element in the Customize section will open this menu:

You’ll notice that you can also enable the URL Display, which shows the offer’s shareable URL for copying and pasting. The checkbox labeled Auto Pop enables a Facebook Share automatic popup on page load, Facebook Messenger allows users to share the offer through direct-messaging, Pinterest Pin allows users to share the offer on a Pinterest board as a pin, and Email to Friends enables email sharing.

Hopefully, this article cleared up any confusion about where to find all the different sharing customization areas. We’re always on the lookout to make it easier for fans to share your contest or promotion, expand your reach, increase your traffic, and ultimately, make your campaign more successful.
If you have any questions about sharing or other customizations in your offer, feel free to email us at support@woobox.com.
