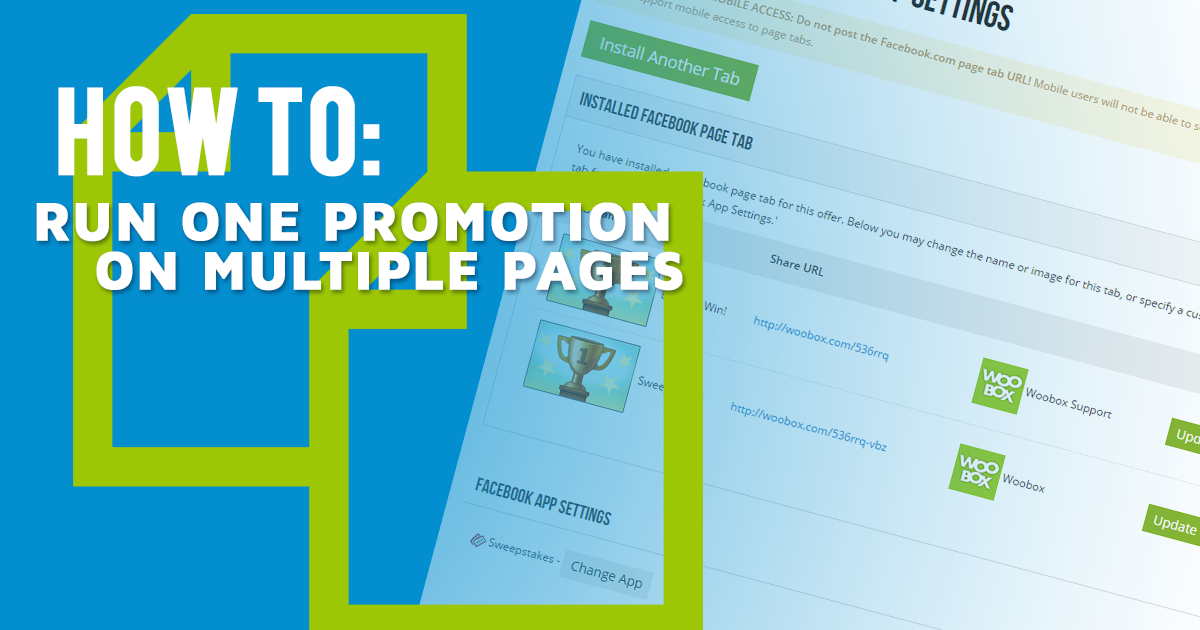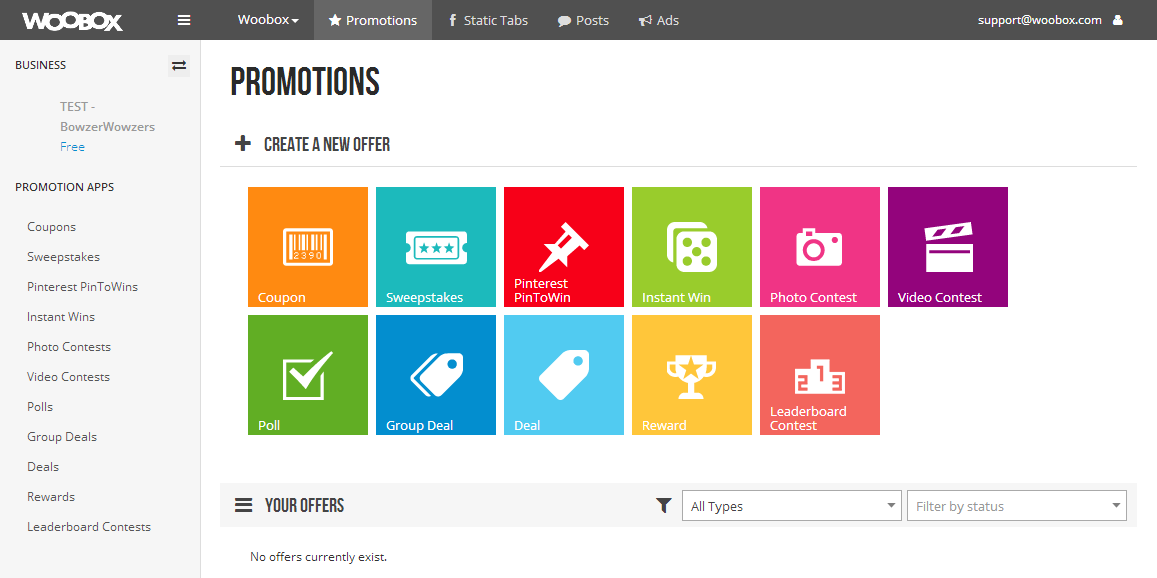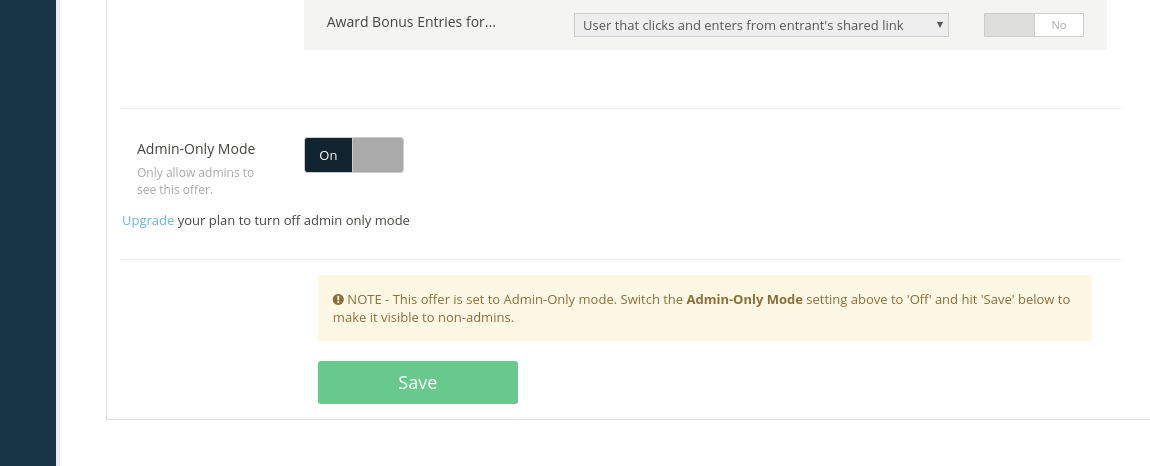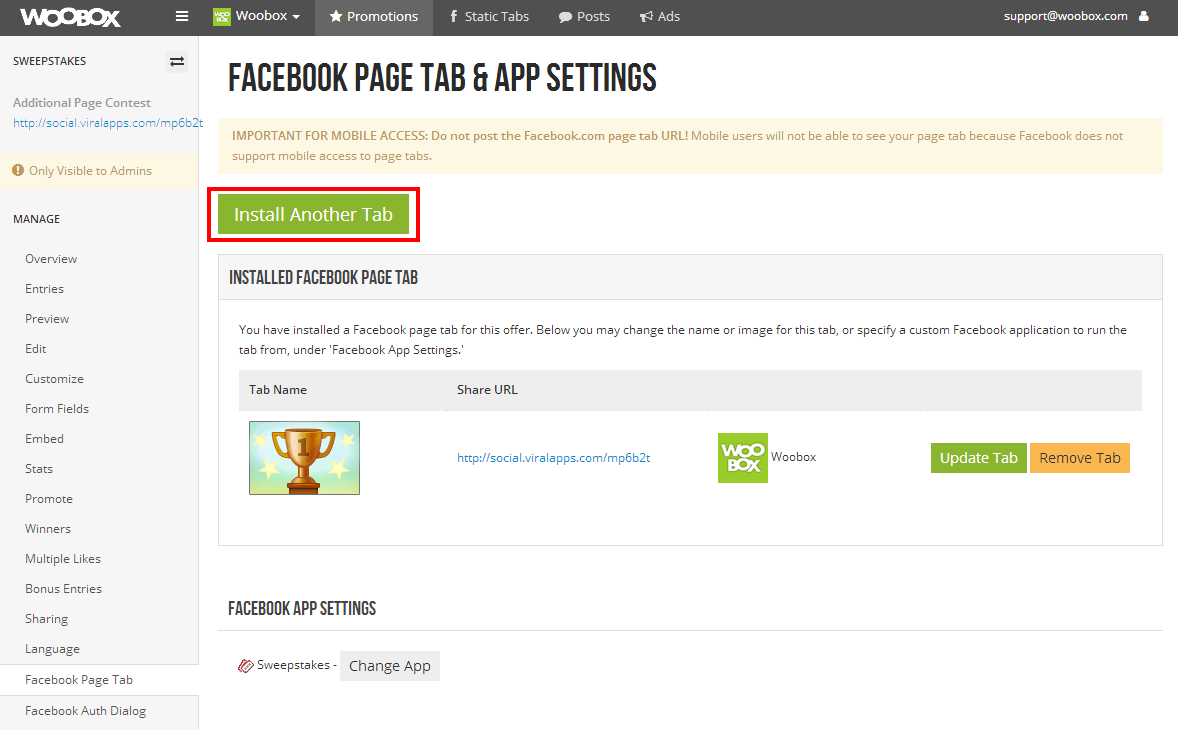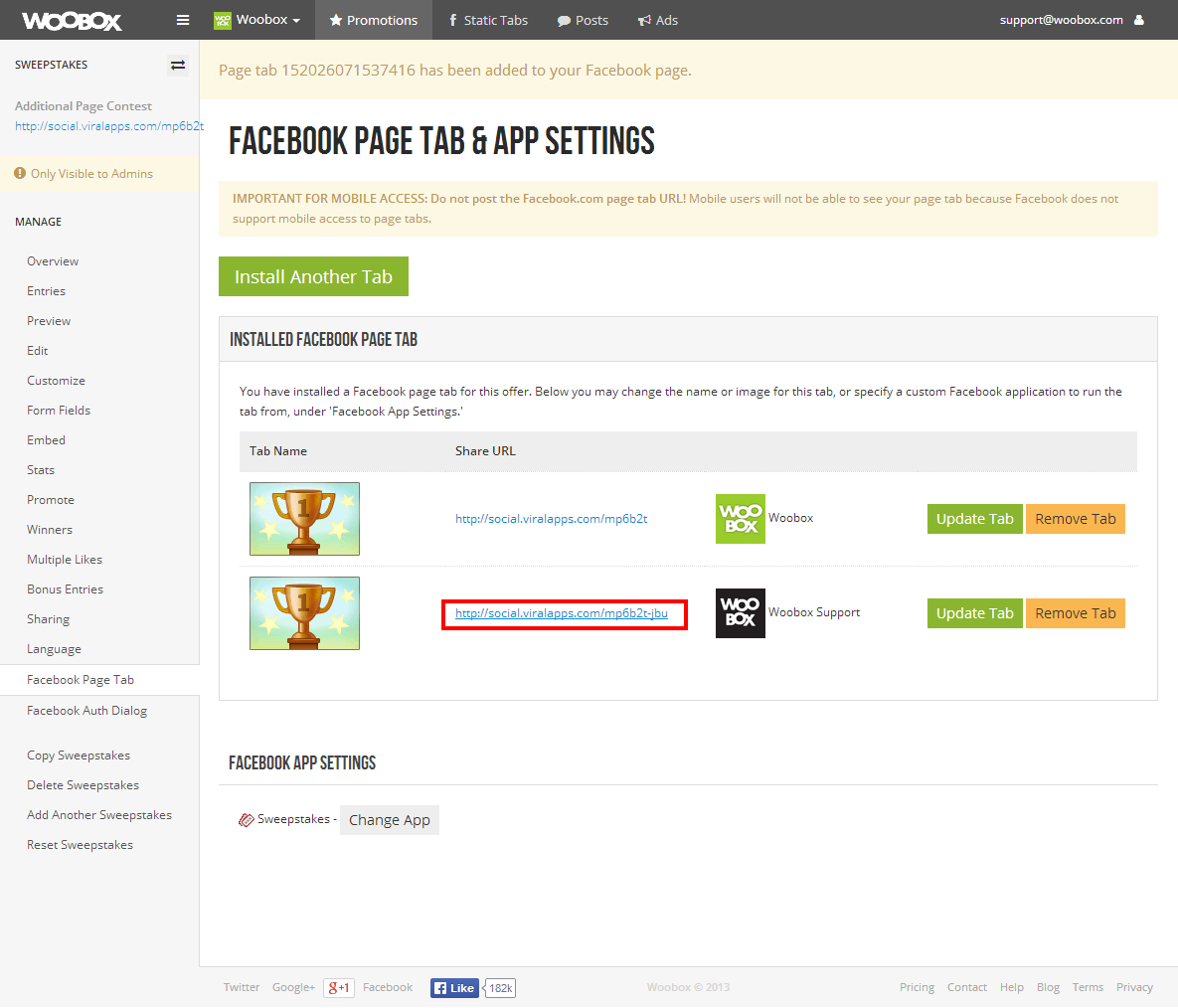If you have ever found yourself in a situation where you want to run a single campaign across multiple Facebook pages – with all the entries collected in the same data set – then you’ve come to the right place! Whether your reason for this is to prevent participants from entering multiple times (as they might do if you were to run an individual contest on each page) or perhaps you have a photo contest for which you’d like to display all submissions (no matter where they come from) within the same gallery. Lucky for you, this can be done in just a few simple steps with Woobox apps!
1) Create Your Promotion
Even though you’re creating a promotion to be run on more than one page, you’ll need to select one of those pages to initially set up the offer. This will be the business under which you will manage the promotion for its duration. After selecting the business to use, you’ll want to go through the typical setup process; selecting the type of offer you’d like to run, filling out the Edit page with basic offer information and parameters.
NOTE: Fangates and Facebook Like buttons will correspond with the Facebook Page that the user is viewing the contest on.
2) Customize Your Promotion
Now that you’ve created the promotion, you’re ready to customize it to give it your branded look and feel. This is also done the same way as you’d customize your offers on a single-page promotion; including uploading images, adding copy or editing the Form Fields (via the Customize page of the dashboard) and any other customization you’d like to set up prior to making the offer live. Keep in mind that you’ll always have the option to go back and make any changes to these customizations, so nothing is really set in stone.
3) Make Your Promotion Live
Once you have all the customization set up properly and it’s looking the way you want, you’ll want to make the offer “live”. To do this, all you need to do is go to the Edit page of the offer dashboard, scroll all the way to the bottom, disable the Admin-Only Mode setting, then click the Save button to complete the process.
NOTE: If the toggle switch for Admin-Only Mode is greyed out and won’t allow you to click it, that means you still need to upgrade your plan before you can make the offer live.
4) Install Your Promotion to the Current Page
You’ve got your offer all ready to go now, and you’re ready to add it as a tab on the selected Facebook Pages. This is all done from the Facebook Page Tab section of the offer dashboard, where you’ll select the first page you want to install the tab on from the dropdown menu, add a custom tab name and/or image, and then click the Install Tab button.
5) Install Promotion to Additional Pages
Once you’ve installed the Facebook Page Tab for the first page, you’ll see a big green button that says Install Another Tab, which you can simply click and then repeat the process described above (Step 4) to install the tab to any of the pages you manage. The offer can be installed on as many additional pages as you’d like (as long as you are an admin of each page), but please note that you will need a paid plan on each page where you want to install the offer.
6) Share Your Contest With Your Fans
You’re almost done! You’ve installed the promotion tab to each of the Facebook Pages you want to display it on; everything is looking great, and the offer is live; so there’s only one more vital step to take: share the offer on each of the pages where you’ve installed the tab (and any other social channels you choose).
Each tab is given a unique short URL that you find in the Facebook Page Tab section of the offer dashboard when you install the page tabs. You can use this short URL to direct users to the appropriate page (the shareable URLs will be formatted as http://woobox.com/XXXXXX-XXX)). This is the URL you’ll want to share on each page in order to send users who click on the posted link to the appropriate page tab to participate. Additionally, you’ll be able to track traffic from each of the pages through that URL within the Stats > Sources page of your offer dashboard.
Remember that the contest is “hosted” on one page (the one you created it as) so you will need to go to that page to gather the stats and the entries.
Thanks for using Woobox! We’d love to hear your success stories and enjoy hearing how our customers use our products in new and unique ways. If you have a story to share, drop us a line at support@woobox.com.