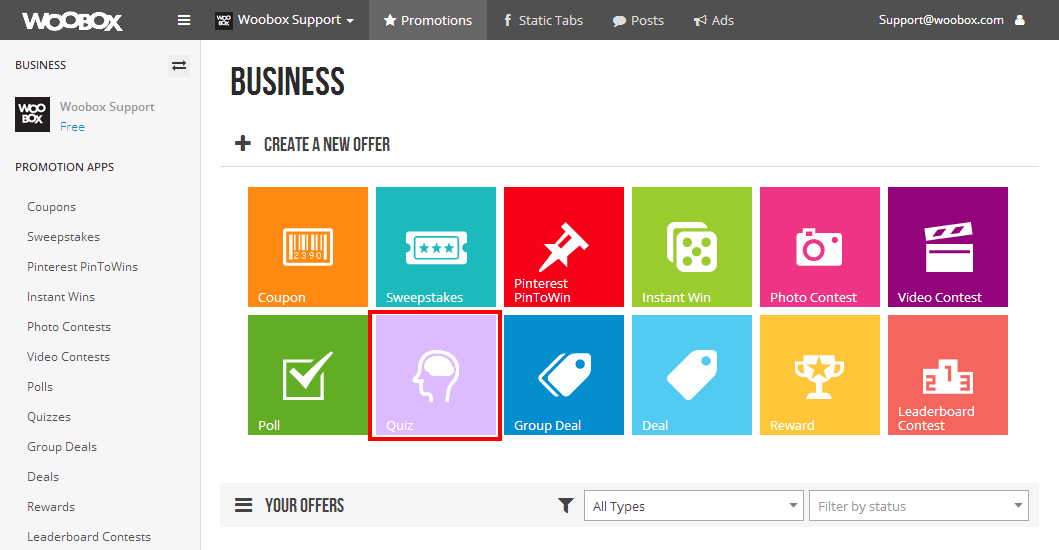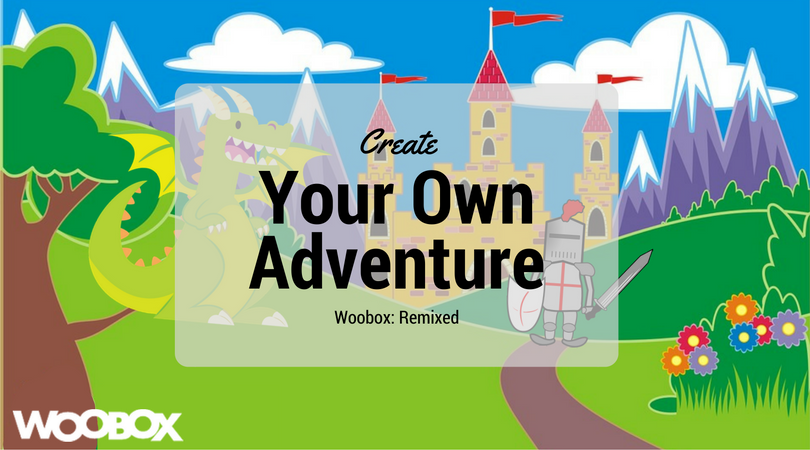
Marketing can be boring, but what if I said your next promotion could offer adventure, mystery, and user creativity? You might be thinking to yourself that its too good to be true… well you would be wrong! In this Woobox Remixed we will be taking a look at how to setup a “Create Your Own Adventure” promotion. By using our personality quiz we can give the power to the users to create their own adventure by answering questions in relation to their ultimate adventure.
1) Creating Your Quiz
To initially create your quiz, you’ll first want to click the Quiz icon in the offer tiles from your Promotions dashboard (see image below).
NOTE: If you’ve already created one or more offers in the past, you’ll just want to click on the big green button in the top right corner, and select Quiz from the dropdown menu.
The next thing you’ll see is a page asking which type of Quiz you would like to create. For this project we will be working with the personality type quiz. Next, you will be taken to the main setup page, where you’ll input your offer’s Title, Description, and Restrictions (if you have any). After you’ve set up the details, you’ll move on to the main quiz settings; including limiting entries to one per user, or leaving it open for unlimited participation. When you click the big green button at the bottom of the screen, you’ll be redirected to the next step: adding questions to your quiz.
2) Adding Questions
With Creating your “Create your own Adventure” type promotion, the Questions are what help guide to the possible results. You will want to create categories for each type of adventure. Break down those categories, such as: location, Heroes, Villains, and plot. This will then help lead into the results that will need to be made based off all of the possible choice options. Creating questions for your quiz is quite customizable. Check out our quiz support article here for how to set up quiz questions: Quiz Setup
While there is no limit on the number of quiz questions/answers you can have, we typically recommend keeping it somewhat concise. Our recommendation would be about 10 questions max. Once you’ve completed an individual question and its answer choices, simply click the big green “Save Changes” button and move forward.
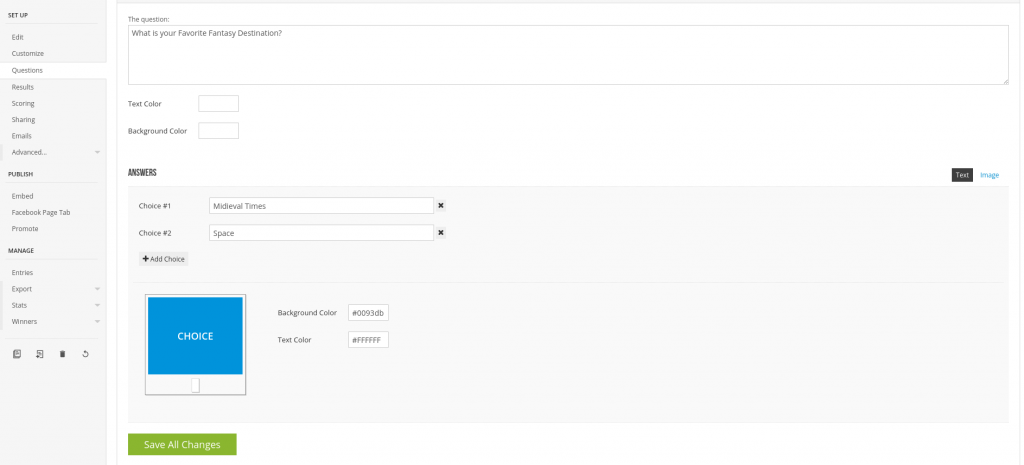
3) Adding Results
Now the fun begins! This is where your creativity gets to run wild. In your results section you are looking to create all of the possible results for the way users answer your questions in your quiz. Often times this will include a graphic and maybe even a story for that specific group of choices. This will end up being a bulk of the time needed for the set up process. However, this can also be the most fun as this is where the most creativity is applied.
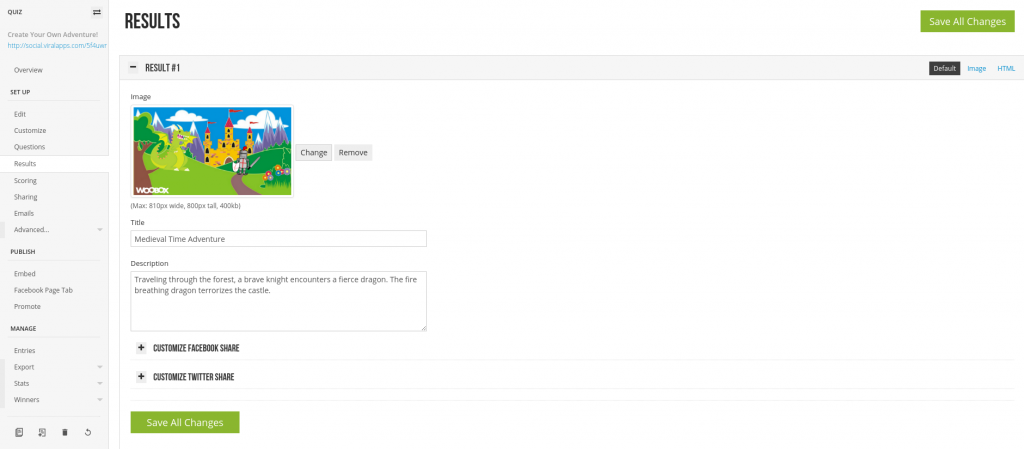
4) Scoring the Quiz
Scoring for the quiz is determined by awarding specified point values to each answer choice in relation to each result option. Each answer choice can have any number of points awarded toward each result option. The result will be selected based on the total score of all the answer choices, whichever result option has the greatest number of points will be the user’s quiz result.
Pro TIP: When looking at the scoring columns you will find that all of your possible answers are on the left and all of your results are on the top. Its best to work horizontally starting with answer one. From there I would move to the right for each result. If that answer relates to the result place a 5 in the field. If the answer does not relate then leave a zero in the field. By the end you will have a correctly scored quiz app.
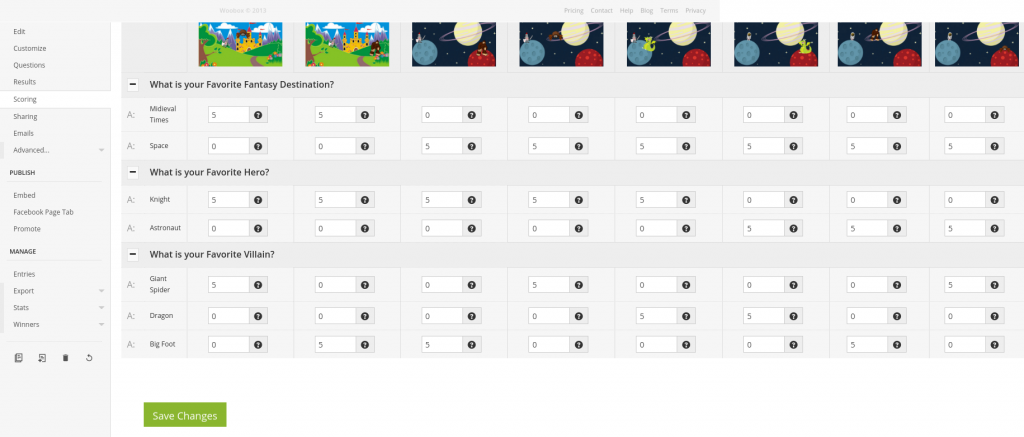
5) Customizing Your Quiz
Now that you’ve gotten all the big pieces of the quiz framework set up, it’s time to customize your quiz! Under the Customize page of the offer dashboard, you can add an image to the Quiz Page. Additionally, if you want to collect extra information from participants, you can add inputs to the form via the form that can also be done on the customize page of the dashboard. To do so just hover over the entry form and select” Edit” that appears in the upper right hand corner. Of course, none of these things are required, but they are available for you to create a more custom quiz.
Log-in for free to set-up a customized “Create Your Own Adventure” style quiz. When you’re ready to go live you can then upgrade to have users engage in the quiz! Have questions? Check out our Forum or email your questions to support@woobox.com.