There sure is a lot of talk around here about HTML, CSS, Javascript, and other technical mumbo-jumbo. But, what if you’re just managing a small business page and you’re not a Level-50 Programming Wizard? You can consider this post a quick-start guide to help you get your promotion up and running so you can get back to managing your business.
Business Pages and Accounting
Let’s start with some basic navigation: In the upper-right corner of your dashboard, you’ll see the name and profile pic of one of your business pages and your login email address. If you click on this area, it opens a drop-down menu where you can switch between the pages you manage, add or remove businesses, invite other admins to the account, or make changes to your subscription.
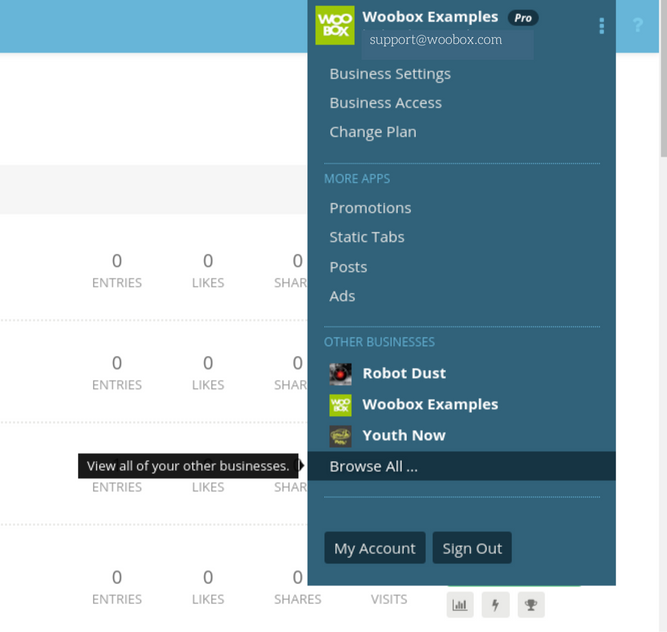
My Account is where you can view billing and payment info, download invoices, and update your contact information.
Business Settings is where you can manage your External Connections such as Twitter, Instagram, PayPal, and Pinterest as well as set up Integration with your email management system such as MailChimp, Constant Contact, etc.
Business Access is where you can send admin invites to other users.
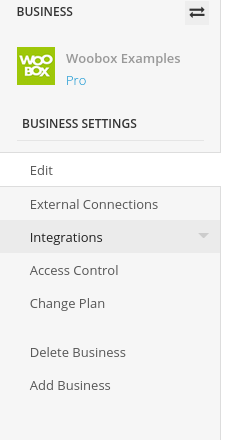
Promotions Menu
Now let’s take a look at the other tabs at the top of the dashboard. The first one you see (next to your business page name) is Promotions. This is where you can see a list of all of your offers (if you haven’t created a promotion, you’ll see a menu with icons representing all of the app types). From here, you can click on the title of the offer or on the green “Manage” button to the right to open and edit the promotion, or click on the Short Offer URL (link) to view the front-end of the promotion live. Under the big green “Manage” button, there are smaller grey icons that you can click on to view the promotion’s stats, entries, votes, etc.
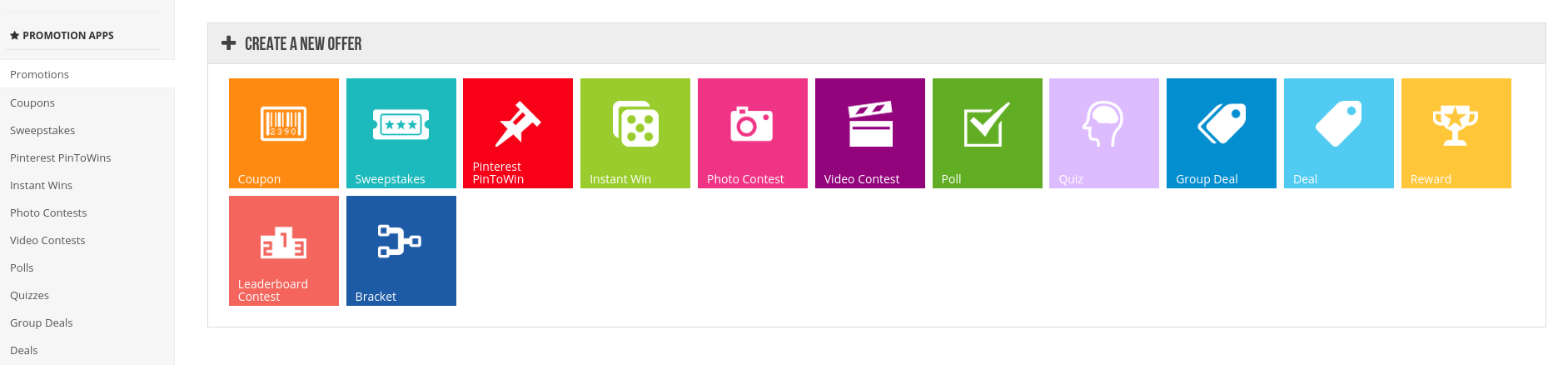
Static Tabs
The next tab to the right is Static Tabs. From here you can install or edit your Twitter/Instagram/Pinterest/YouTube/HTML Fangate tabs on your Facebook business page. The HTML Fangate tab can act as a redirect to your website, a subscriber sign-up, or be completely custom-coded. The other static tabs let you display your other social network sites (Twitter feed, Pinterest boards, etc.) without your fans having to leave your Facebook page.
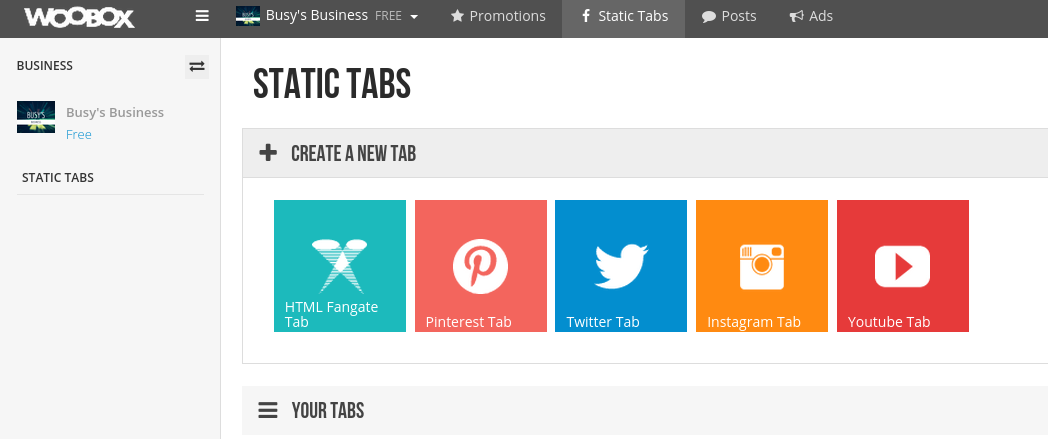
Posts and Ads
The next two options at the top of your dashboard are Posts and Ads. Posts displays your Facebook posts, but also gives you a quick look at the number of likes and comments, lets you export the likes and comments, and even lets you randomly pick a winner from the fans who have liked or commented. Ads is a fairly basic but very helpful connection tool to your Facebook ads manager and lets you start a campaign for your Woobox promotion, while choosing your bid, daily spend, and general demographic.
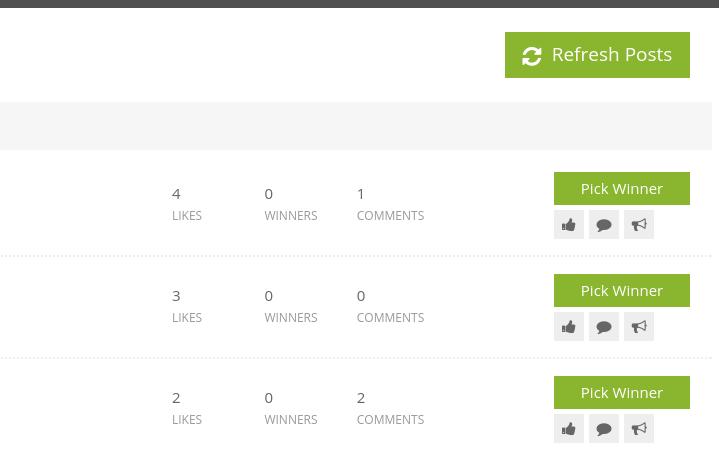
When you’re ready to start building a promotion, and have selected one from the Promotions tab, go to our handy-dandy help page for general setup and customization guides: Woobox help
Do you have a helpful tip for newbies? Leave us your ideas below. If you haven’t already, Sign up for a Free account today! Have Questions? Leave them in the comments or drop us a line at support@woobox.com.
