Recent Woobox updates have added tons of customization options for digital promotions and social media contests. And of course, there’s new editor buttons and controls all over the place.
Because our new Canvas Element has many options and details, we’d like to simplify your campaign set up by sharing these keyboard shortcuts:
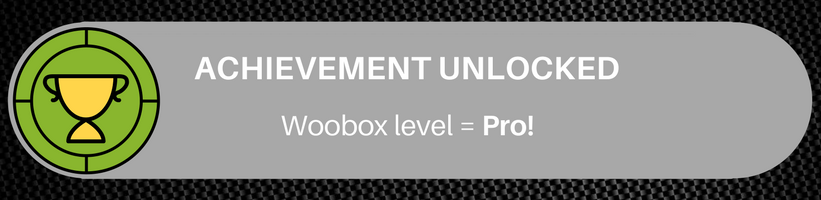
Hotkeys:
[ARROW KEYS] will move any selected objects by 1 pixel (1px) based on the arrow’s direction.
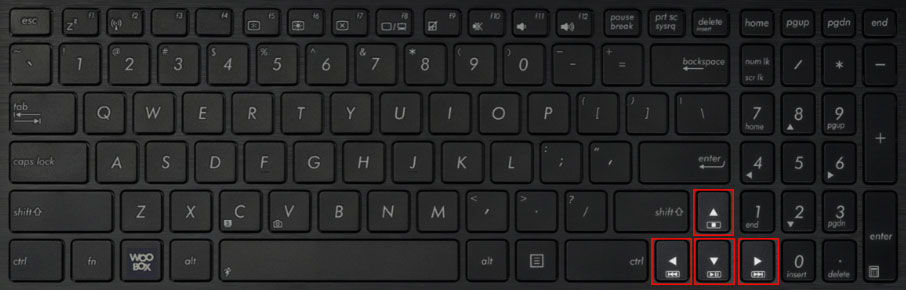
[SHIFT + ARROW] will move any selected objects by 10px in the arrow’s direction, instead of 1px.
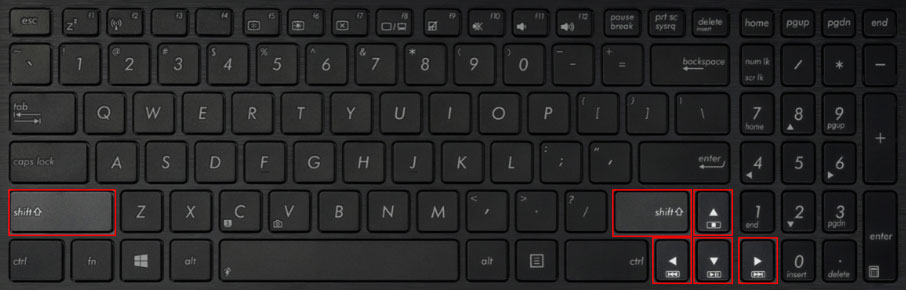
[DEL] or [BACKSPACE] will remove selected objects from your canvas and promotion.
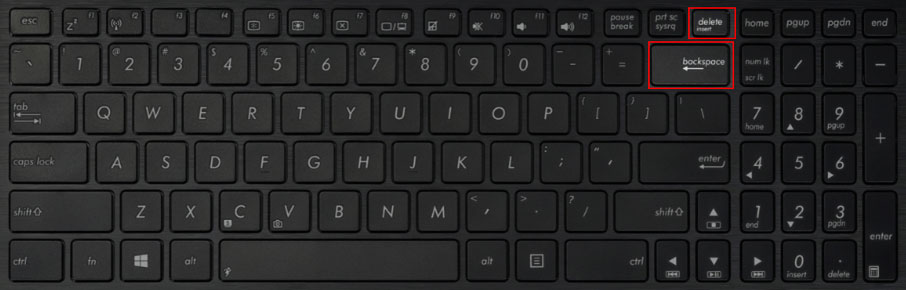
[G] groups selected objects, useful when adjusting creative you’ve built within the Woobox canvas.
[U] ungroups the selected objects if they had already been grouped.
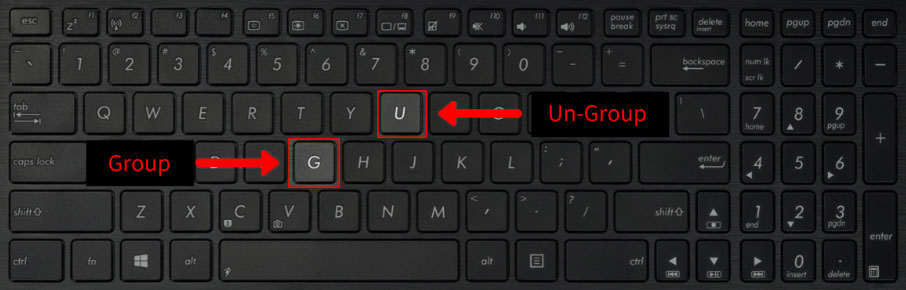
[>] will move selected objects up one layer on the canvas.
[<] will move any selected objects down one layer on canvas.
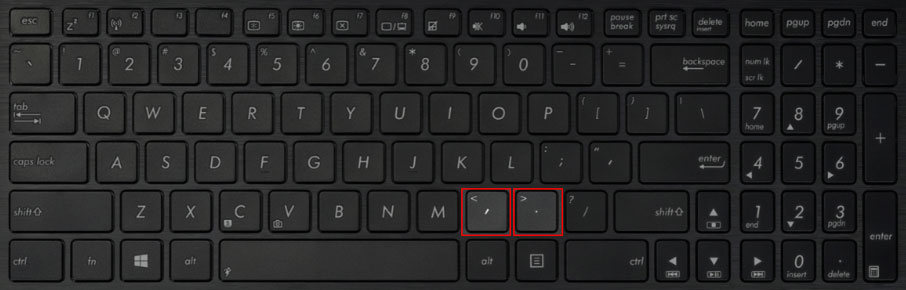
[SHIFT] while transforming an object will unlock the proportions
[ALT] while transforming an object will make it scale/rotate from the center, as opposed to adjusting it from the opposite corner.
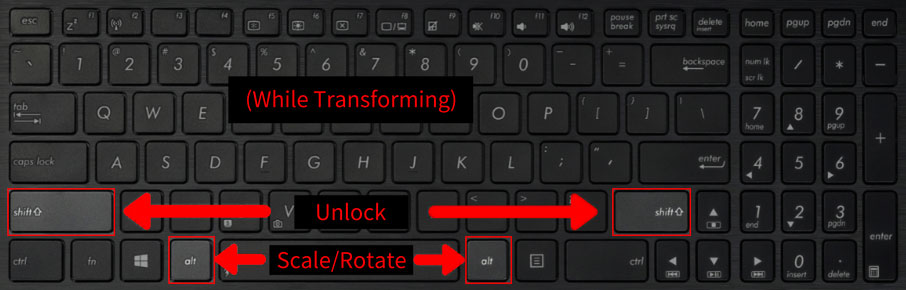
Pro Tips:
- Upload your own images for use within the Woobox canvas:
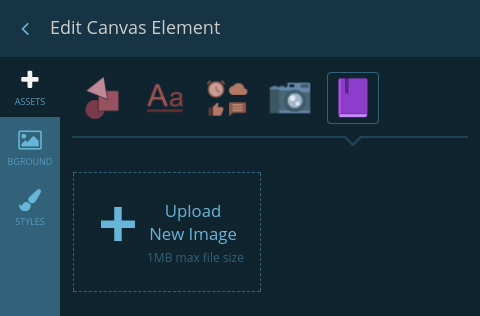
- Give the canvas element a background. The canvas will sit on top so you can edit all other components within it:
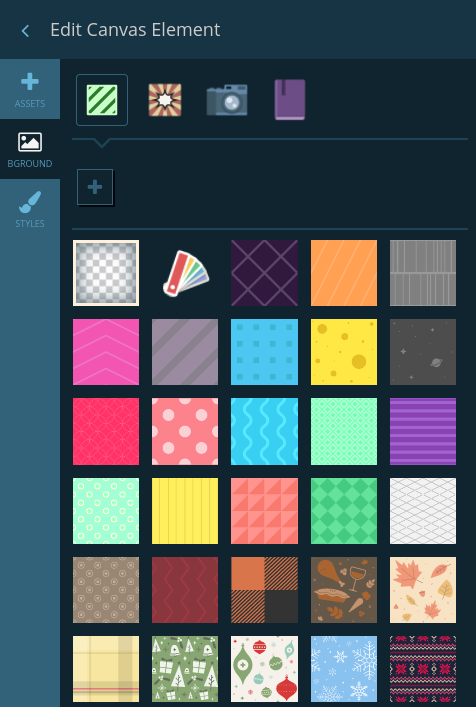
- Adding a bitmap to an empty canvas will cause it to automatically scale and fit the canvas’ width, extending the canvas to accommodate the image’s full height. (NOTE: This will only occur on an empty canvas.)
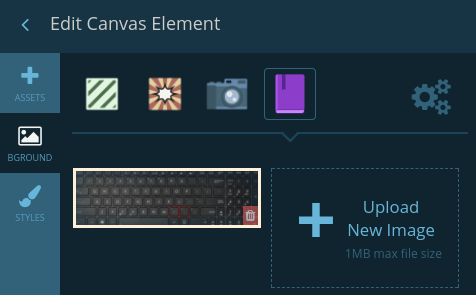
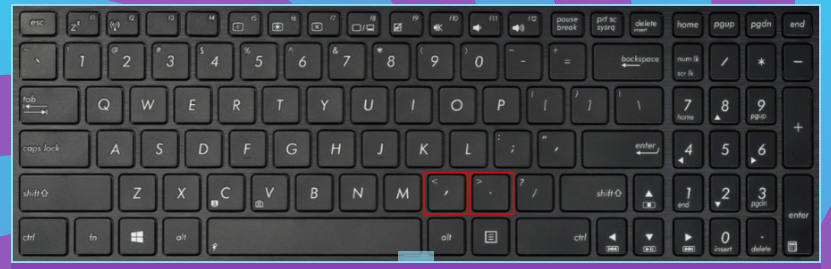
- Want to reposition or rotate an object on the canvas precisely? The “drafting” icon has numbers you can change directly (rather than dragging things around).
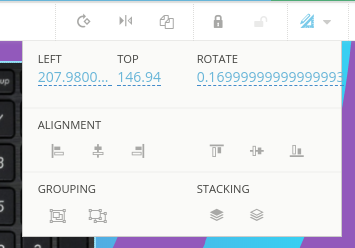
- Got a big object on top of another and having a hard time clicking the object behind it? Try the lock button on the toolbar to keep the top object in place. This button makes said object “unclickable” and allows you to click on it to select whatever objects are underneath. (NOTE: Since you cannot select a locked object, the unlock button unlocks all locked objects.)
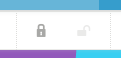
- The toolbar’s “link” icon allows you to make the entire image link directly to your preferred URL:
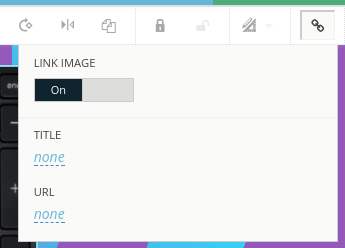
We hope this helps your online contest and sweepstakes customization efforts in the new Canvas Element even faster!
If you have any questions about your campaigns or the new Canvas Element, feel free to email us at support@woobox.com. We’d love to hear from you!
