Each year in the sports community, tournament brackets emerge when the college basketball season starts winding down.
With Woobox, anyone can build their own custom brackets. You can create brackets that let users choose from options or brackets that allow votes on different choices, leading to a final winner.
The process is easy, and the end result is a beautifully-crafted bracket that just screams increased engagement. Ready? Here’s a step-by-step guide on how to set up your bracket competition.
![]()
Create a Bracket
Click on the “Create a New Campaign button” in the upper right.
Under Polls, Quizzes, and Games choose “Bracket.”
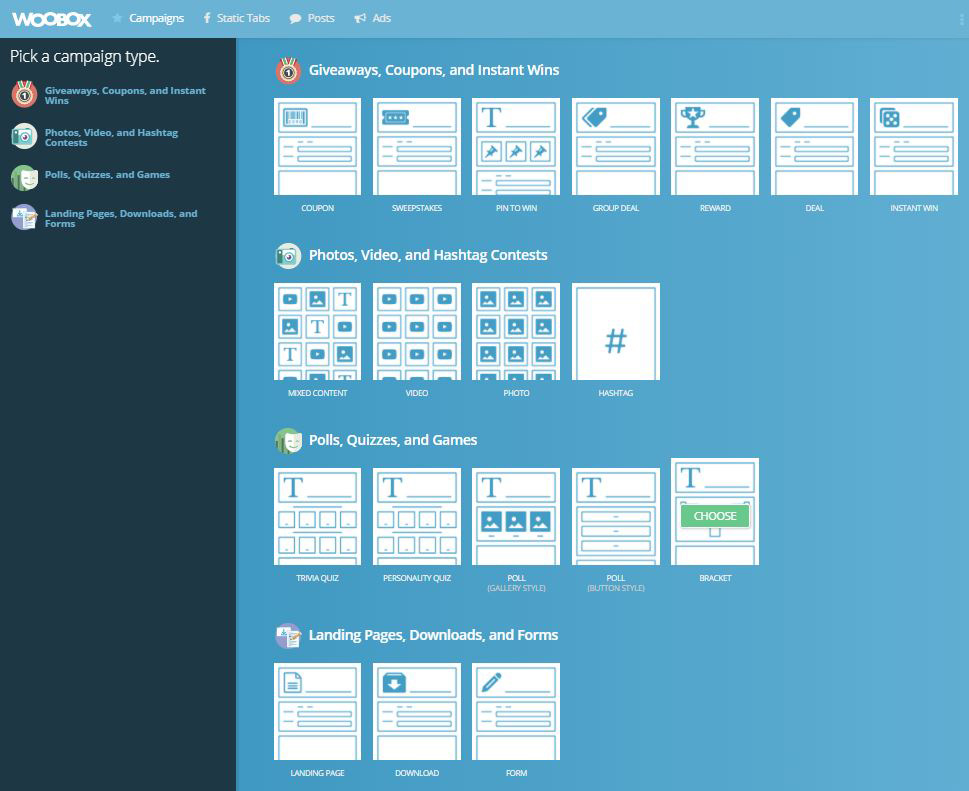
Name your campaign and pick the size of your bracket. You will also need to choose the type of bracket you want: Predictive or Voting.
Predictive vs. Voting
- PREDICTIVE BRACKET: Allows users to pick who they think will win between the choices. This is an excellent choice for predicting sports tournament winners, or political matchups.
- VOTING BRACKET: Allows a user to pick the winner between the choices through rounds.
Customize Your Bracket
You can use the standard colors and layout, or you can customize to your heart’s content.
Step 1: Name the Regions
This is optional but will give your bracket a more polished feel. As you fill out the names, you can see what it will look like on the page.
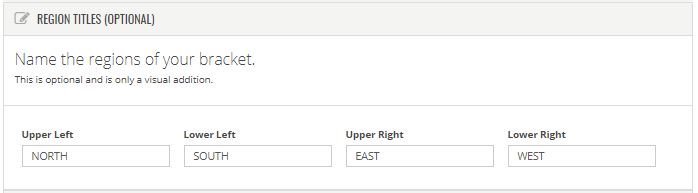
Step 2: Customize the brackets
Here you fill in the name of matchups.
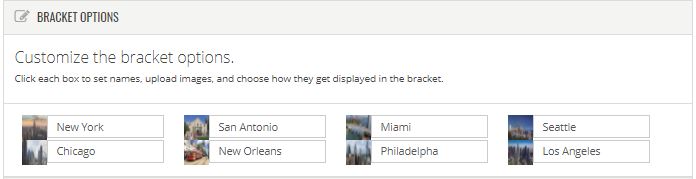
You can click on the color box and change the color….
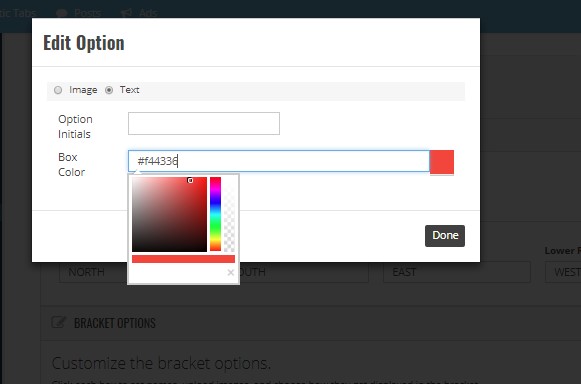
… or change to an image for each entry.
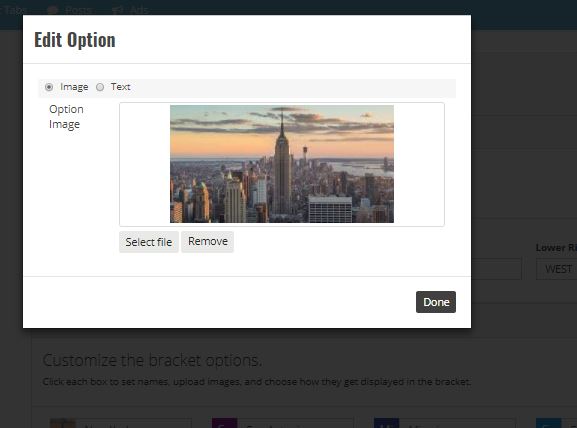
Fill out each of the items and hit Save.
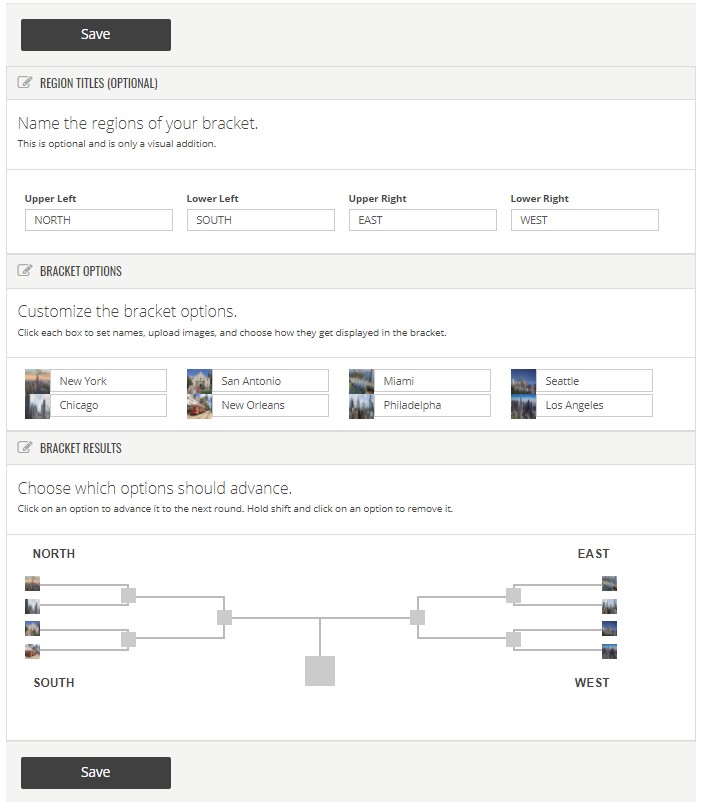
Your bracket is ready to go! Now let’s customize the way your promotion and your leaderboard will look.
Customize Your Campaign
On your Campaign dashboard, select “Customize” on the left head side.
This is where you’ll pick what users see when they first see your Bracket, any rules, and what they view when they complete it.
You can choose from:
DEFAULT
This setting is the standard page setup, including the campaign title, description, and restrictions. You may have the option to add an image to the default layout, which will place an image on the page along with the campaign information.
IMAGE
This setting will allow an image you upload to show on the page.
HTML
This allows you nearly full control of the content by allowing you to build the page out of HTML and CSS of your choosing.
By default, the editor is set to Source Mode (in which you may build the HTML code directly.) However, you may press the Source button in the top-left corner of the editor and switch to Visual Mode, where you can use the tools available in the editor to build the page. *CSS can be added under Advanced -> Code.
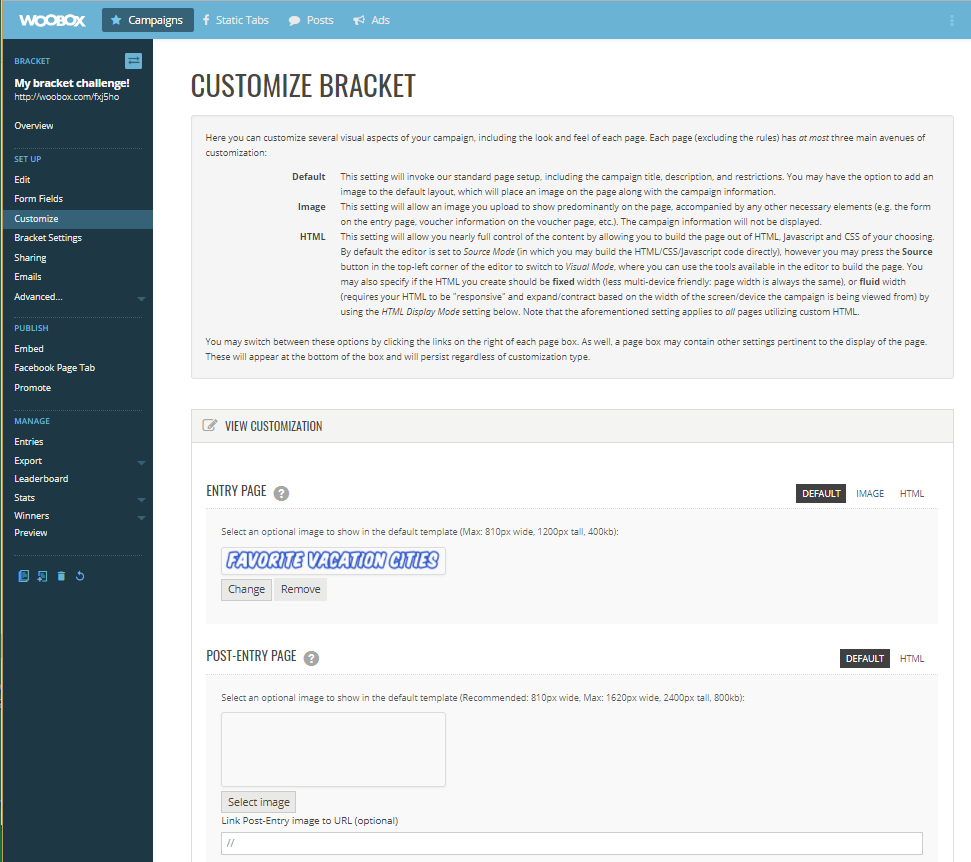
Set Up the Rules
Here is where you tell people how to play the brackets, and provide any details you need to on contests rules, prizes, etc. You can either enter the information yourself or click on URL to give a link to a rules page.
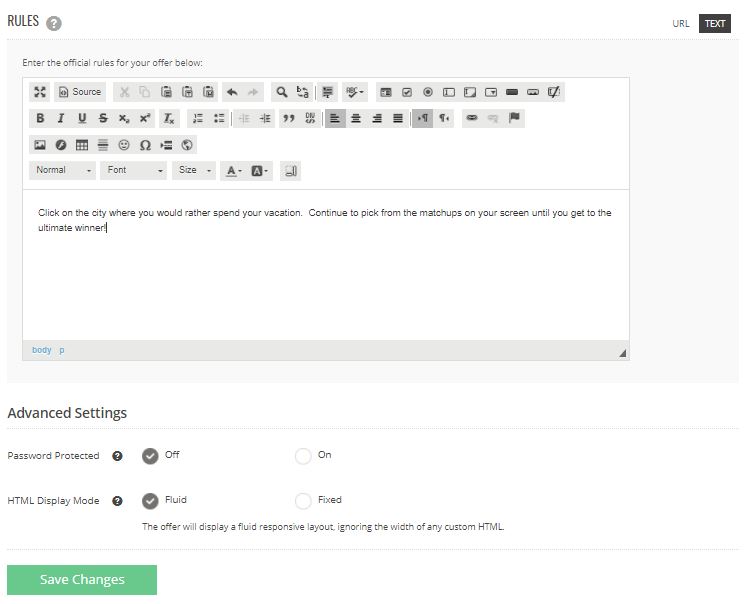
Under Advanced Settings, you can choose to make the brackets password protected and whether you want the bracket to be fixed width or responsive layout.
Publish Your Brackets
As with all Woobox offers and apps, when you promote the Bracket, you’ll always want to make sure you’re using the shareable offer URL (http://woobox.com/xxxxxx), which you can find in the upper right corner of the Overview Page.
This is where you will also be able to track the campaign’s performance.
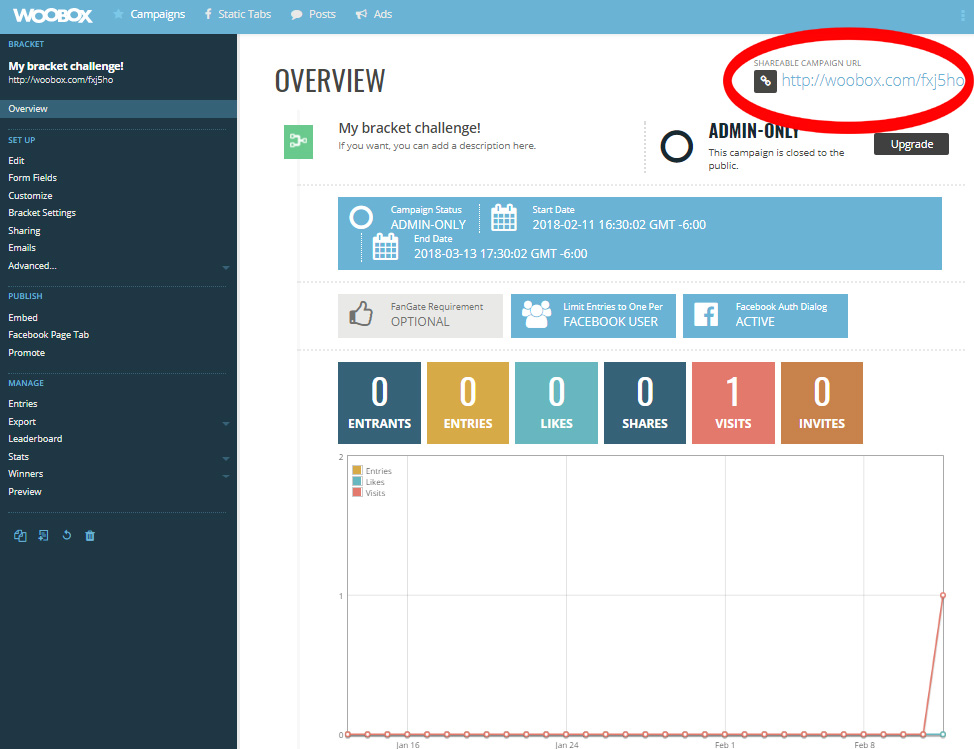
This URL is mobile-friendly and will automatically detect mobile users and redirect them to the mobile version of the offer; while non-mobile users will be taken to the appropriate version for them (e.g., your Facebook Page Tab or landing page). You can click on the URL to see what your campaign will look like when it goes live. If you want to change something, just go back and edit your selections.
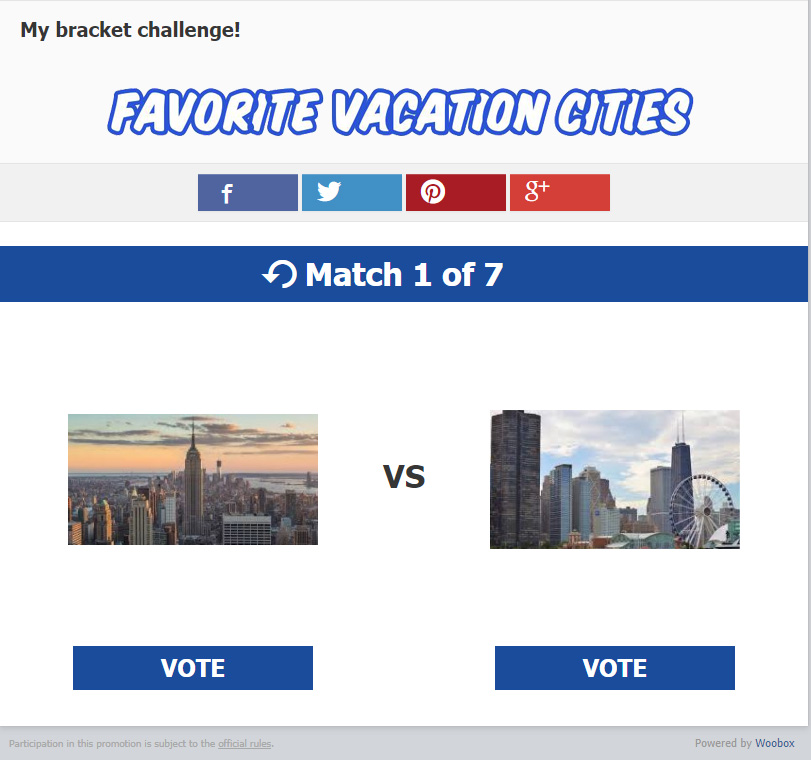
After the bracket has gone live, allow users time to enter their predictions.
Later, return to the Overview page for the results.
You can export user data via the Exports -> Download Exports menu option.
Customize the Leaderboard
For predictive voting, you can also choose how the leaderboard will look by selecting Leaderboard on the left-hand menu. You can customize the following items:
- How names are displayed
- What profile information shows, such as a user profile picture, or a Facebook profile image
- Point totals from correct predictions
- Number of users to post on the leaderboard
Updating Results
For voting brackets, users will pick the winners. For predictive brackets, you will need to update the brackets as winners are announced.
Updating your brackets is easy: Go to the Bracket Settings on the left-hand menu and scroll down to the bottom of the page.
As the results are determined, you can update the winners by clicking on the winner.
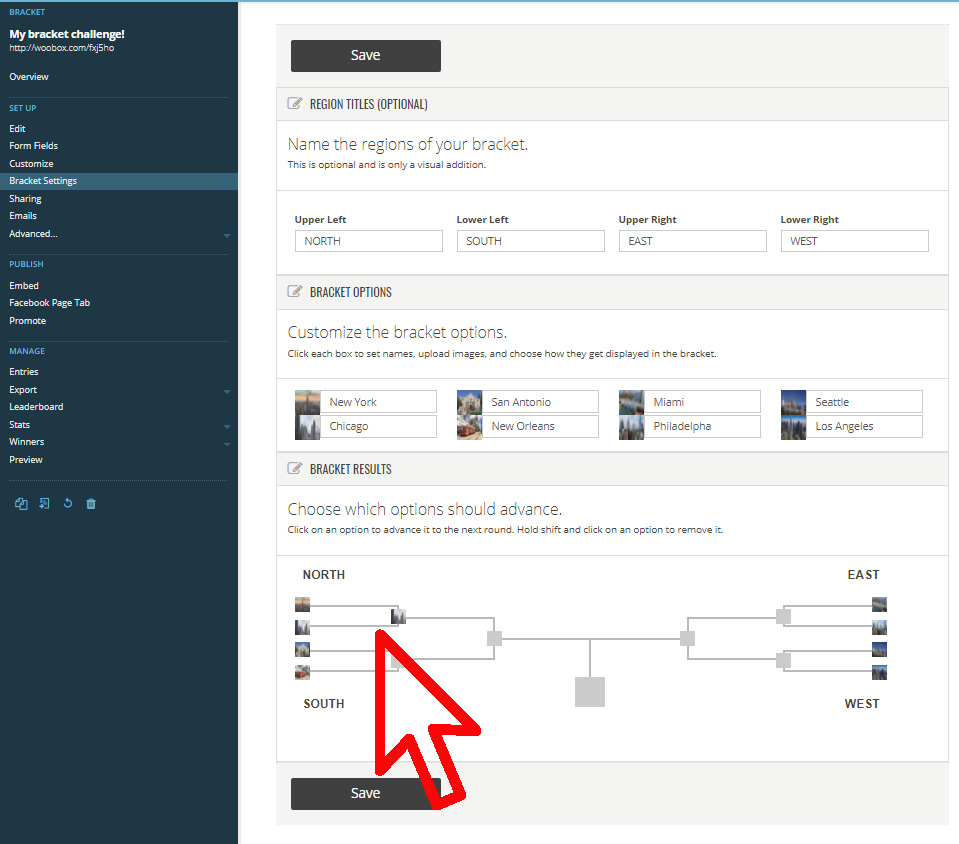
Once you’ve entered all the results, click “Save” at the top of the screen and the system will total up the results and populate the Leaders section on the Leaderboard. Select the “Show Bracket Leaderboard” option from the Edit page before you finish your setup, and it will be visible to users.
Automatic Scoring
For predictive results, scoring is automatic. 10 points are awarded for the first round for the correct selection. Each subsequent round will double the points as the brackets are cut in half.
That means each round will have the same number of total points, but later rounds are weighted more heavily. The closer you get to the overall winner, the more the right choices count.
Picking The Winner(s)
When a campaign is over, if you are awarding prizes, you can do that by contacting the person atop your leaderboard for your predictive bracket.
If you want to award a prize to a random entry in a voting Bracket, Select “Pick Winners” under the Winners menu item on the left-hand side.
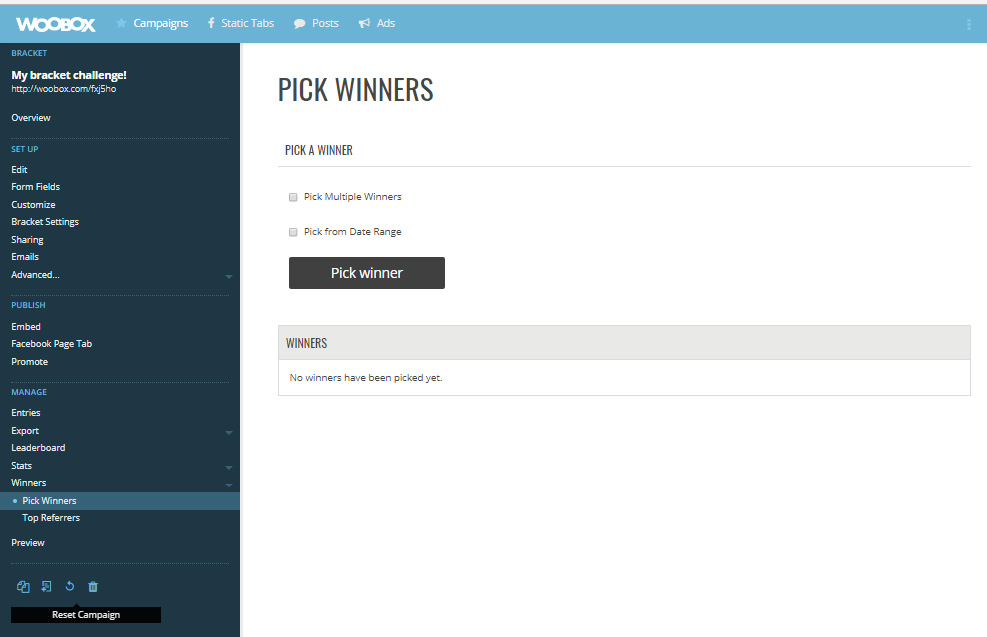
Have Fun!
That’s it. You can share the poll on social media, add a tab to your Facebook page, invite people by email, or embed it on your website or blog. Have fun!
Creating a Woobox account to build your campaigns is FREE, and will help you in analyzing all of your campaign results in one location. Publishing your campaign to gather lead generation, build your reach, and more will require a subscription.
If you have any questions, Woobox support is here for you by email or phone (1-360-450-5200) Monday – Friday from 9 am PST to 5 pm PST.

